Selamat pagi kawan kali ini saya akan membahas tentang cara instalasi XAMPP. ok langsung saja pembahasannya. Xampp merupakan tool yang menyediakan paket perangkat lunak ke dalam satu buah paket. Fungsinya adalah sebagai server yang berdiri sendiri (localhost). Nama XAMPP merupakan singkatan dari X (empat sistem operasi apapun), Apache, MySQL, PHP dan Perl. Program ini tersedia dalam GNU General Public License dan bebas, merupakan web server yang mudah digunakan yang dapat melayani tampilan halaman web yang dinamis. Untuk mendapatkanya dapat mendownload langsung dari web resminya.
Berikut ini langkah-langkah instalasi XAMPP :
1. Pastikan anda telah mempunyai source XAMPP yang akan di install, jika belum anda bisa download di http://www.apachefriends.org .
2. Kemudian double click pada source XAMPP yang akan diinstall, dan akan muncul tampilan di bawah ini.
3. Pilih Bahasa yang akan digunakan selama proses instalasi, disini saya memilih English dan OK.
4. Akan muncul tampilan seperti di bawah ini, dan pilih saya Next untuk memulai proses instalasi
5. Pilih Direktori tempat XAMPP akan diinstall, misalnya saya akan install di Drive C:\, Lalu Next.
6. Berikutnya muncul kotak dialog XAMPP options, beri tanda ceklist untuk memilih option yang tersedia.
Seperti Create a XAMPP desktop icon untuk membuat icon XAMPP di desktop sebagai shortcut, Create an Apache Friends XAMPP folder in the start menu untuk membuat folder XAMPP di start menu dan Service Section untuk langsung mengaktifkan service setelah proses installasi Selesai. Kemudian klik Install.
7. Dan proses instalasi akan berjalan seperti gambar di bawah ini
8. Jika telah selesai akan muncul tampilan berikut, dan klik Finish.
9. Karena tadi saya memberi ceklist pada semua services, maka setelah proses instalasi akan langsung muncul seperti berikut ini. Apache, MySql, dan FileZilla langsung Running
10. Untuk mengatur letak folder localhost kita dapat mengaturnya pada httpd.conf yang ada di direktori “C:\xampp\apache\conf\httpd.conf”.
11. Tekan ctrl + f untuk find , dan ketik documentroot seperti ini
12. Ubah DocumentRoot pada Direktori yang anda inginkan, saya meletakan pada drive E:/ .
Kemudian saya ubah DocumentRoot menjadi seperti gambar di bawah ini.
13. Dan juga ubah direktori pada direktori yang sama.
14. Kemudian Restart computer anda sehingga settingan akan berubah
15. Terakhir ketikan localhost pada browser anda. Jika berhasil akan muncul tampilan kurang lebih seperti berikut.
16. Dan anda telah berhasil membuat localhost pada Komputer anda







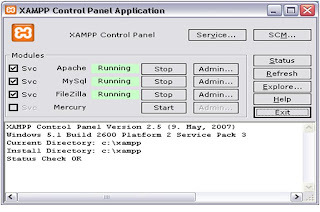














3 komentar:
Info bermanfaat sob, keep posting
wah mantep nih,ko ga ada terusannya saya boleh ga minta kelanjutannya cara menggunakanya nih kang belum bisa soalnya:o: :h
@reindra : tahap di atas untuk instalasinya udah selesai kok kawan . . . kalo ada masalah bisa komen disini aja nanti saya bantu menyelesaikannya . . .
Posting Komentar
SAYA SANGAT SENANG APABILA ANDA MEMBERIKAN KOMENTAR, KRITIK SERTA SARANNYA.
TERIMA KASIH BANYAK BUAT PARA PEMBACA & PENGUNJUNG SETIA.